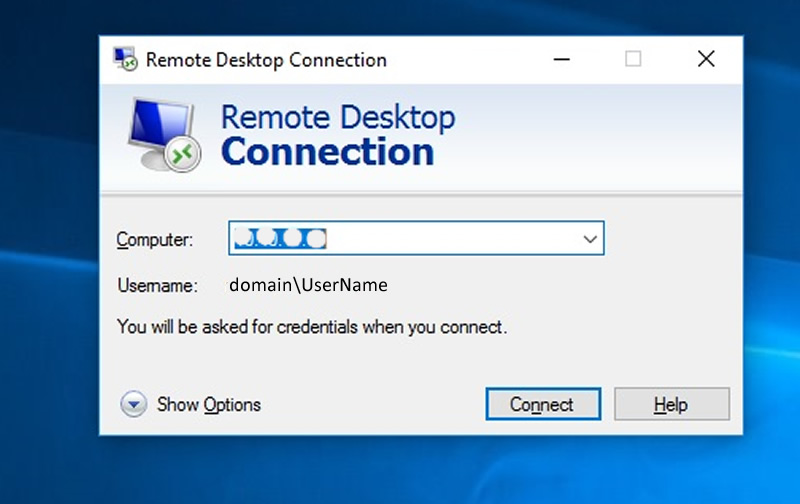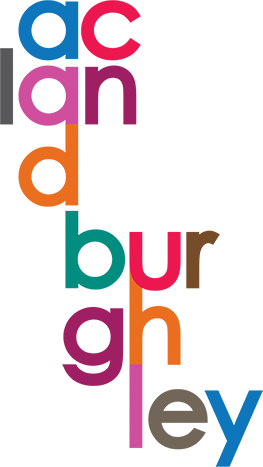Remote access
How do I connect from home?
To access your PC from home, including all shared resources and any applications on your work PC, you will need an OTP key. Please speak to your line manager to arrange with the IT dept to enable access.
Once the OTP key has been issued, confirm the IT dept have granted you access to the PC you wish to log on to. Once that has been confirmed, please complete the following instructions.
Go to the RAV3 LGFL webpage and log in. You use USO and your password.[OTP key]: https://rav3.lgfl.org.uk
For example if your password was lemon123 and your otp tag read 987654, you would enter lemon123.987654 as your password.
Download the AnyConnect client.
Download link: https://rav3.lgfl.org.uk/CACHE/stc/1/binaries/anyconnect-win-3.1.14018-web-deploy-k9.exe.
Install the Cisco client on your home PC/laptop. Once completed, you will see cisco anyconnect icon in your tray by the clock.
Here you enter rav3.lgfl.org.uk/anyconnect
Click connect, and it will ask for your USO name and password.otp key as before.
You then use remote desktop (to access Remote Desktop, click the round windows logo; in the bottom left of your screen and then type ‘remote’ into the search bar) from your home pc/laptop and enter the name of your work PC (supplied by your IT dept). It will ask you for username and password, this is the username and password you would use if you were sitting at a PC in work. The only difference is that you need to add ABS\ in front of your username, for example ABS\TSM if your name is Tommy Smith and you have a three letter account, or ABS\STXXXYYY if you have an ST account.